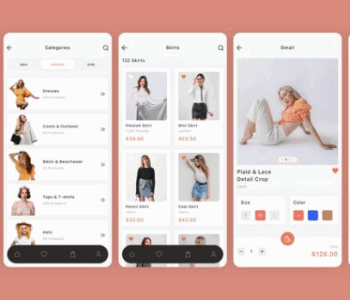Technology
Technology
Quick Methods to Force Quit Applications on Windows 10 and 11
- by datarecovee
This is a common situation that we have all seen: You are using a Windows application when all of a sudden it stops working.
If you do not know how to deal with it, it can be frustrating and take up valuable time. It is important to know how to quickly fix this issue so you can get back to your work without any problems before you lose your cool.
We will demonstrate a few dependable methods in this post to force quit Windows application. Let us get started!
What does Force Quit on Windows Mean?
Users of the Windows platform can abort frozen unresponsive applications through Force Quit. Programs terminated through force quitting do not have the opportunity to save their data because this shutdown method provides no closure sequence. A user can force quit programs using either Task Manager (Ctrl + Shift + Esc) or Alt + F4 or through Command Prompt (taskkill command) along with PowerShell (Stop-Process). Force Quit serves as an essential function to stop programs that fail to acknowledge standard closing methods.
How To Use Task Manager To Force A Quit
To launch Task Manager, simultaneously press “Ctrl + Shift + Esc.”
Select the app you wish to terminate by force.
Select “End task.”
How To Use The Settings Menu To Cause A Windows Shutdown
After clicking the “Windows” start symbol, choose “Settings.”
After you are in Settings, select “Apps.”
To close the problematic app, scroll down until you find it. Click on the name of the app.
This will bring up the settings for the app. Find “Advanced options” and click on it.
Lastly, click “Terminate” to force the application and any related processes to end.
How To Use The Command Prompt To Force-quit A Windows Application
The Run dialog box can be accessed by using “Windows + R.”
To launch the Command Prompt, type “cmd” and hit “Enter.”
To view a list of all active tasks, type “tasklist” into the Command Prompt window and hit “Enter.”
Choose the application’s name or process ID (PID) from the list that you wish to force to terminate.
Once the application has been located, type “taskkill /f /im insertprogram.exe” (substitute the program name or process ID for “insertprogram.exe”) and hit “Enter” to end the application with force.
Use a Keyboard Shortcut To Force Quit a Windows Application.
To make sure the unresponsive window or application is active, click on it.
Hold down the “Alt” key.
Press the F4 key while holding down the Alt key.
Let go of both keys.
Restarting your device manually is a final option that frequently fixes a variety of technical problems. Rebooting is necessary if you have tried every other troubleshooting solution and the frozen program still exists. Just press and hold your computer’s “power” button until the screen goes dark, then let go and press it once again. After your computer restarts, you should close the troublesome app.
Update your operating system if this last step does not fix the problem. Updating your operating system guarantees seamless operation and the most recent security patches.
If you also want to know how to reboot computer then read the blog.
Conclusion:
The ability to force quit unresponsive programs in Windows creates essential requirements for running an efficient and smooth computing system. Windows users can pick among Task Manager, Command Prompt, keyboard shortcuts, and third-party tools to force close frozen applications and restore control of their system. The occurrence of regular program crashes requires thorough system maintenance because outdated components or insufficient system resource allocation may be underlying issues. The implementation of these methods enables you to effectively solve software issues which helps maintain your PC at peak performance level.
Also read: From Likes To Stories: The Elaboration Of Instagram Interaction